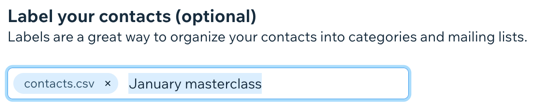Wix Contacts : Importer des contacts en téléchargeant un fichier CSV
5 min
Dans cet article
- Étape 1 | Créer ou exporter votre fichier CSV
- Étape 2 | Lancer le processus d'importation
- Étape 3 | Importer votre fichier CSV
- Étape 4 | Associer vos champs aux champs de contact Wix
- Étape 5 | (Si nécessaire) Examiner et corriger les erreurs de fichier
- Étape 6 | (Facultatif) Libeller et importer vos contacts
Conservez tous vos contacts au même endroit en les important dans la section Contacts du tableau de bord de votre site. Vous pouvez exporter votre liste de contacts à partir d'un hébergeur externe tel que Gmail ou Outlook et l'enregistrer sous forme de fichier CSV. Ce fichier CSV sera utilisé pour importer vos contacts.
Étape 1 | Créer ou exporter votre fichier CSV
Avant de lancer le processus d'importation, assurez-vous que votre fichier CSV est prêt et au bon format. Suivez nos instructions de base pour exporter votre liste de contacts sous forme de fichier CSV, ou téléchargez un exemple de CSV et créez votre fichier manuellement.
Choisissez ce que vous voulez faire :
Exporter vos contacts d'un autre hébergeur
Créez manuellement votre fichier CSV
Gardez les points suivants à l'esprit lorsque vous configurez votre fichier d'importation :
- Vous pouvez importer un maximum de 100 champs personnalisés et inclure jusqu'à 200 colonnes.
- Insérez une ligne d'en-tête dans votre fichier. Chaque en-tête correspondra à un champ maximum dans Wix Contacts. Vous pouvez inclure des valeurs pour n'importe lequel des champs Wix Contacts par défaut ou des champs personnalisés que vous avez ajoutés.
- Assurez-vous que chaque ligne de votre fichier contient une adresse e-mail ou un numéro de téléphone.
- Assurez-vous que votre fichier d'importation contient moins de 10 000 contacts.
- Assurez-vous que les champs de date sont au format suivant : JJ-MM-AAAA.
- Assurez-vous que votre fichier est un fichier CSV en codage UTF-8.
- Assurez-vous que les adresses e-mail de vos contact sont correctes. Les e-mails mal saisis tels que @gmial.com ou @gmal.com peuvent entraîner l'échec de vos campagnes d'e-mails marketing.
Vérifiez que vos données s'affichent correctement avant de passer à l'étape 2. Si vous utilisez un logiciel qui n'affiche pas correctement vos données, ouvrez votre fichier CSV à l'aide d'un autre logiciel (par exemple Google Sheets).

Étape 2 | Lancer le processus d'importation
Dans la zone Contacts du tableau de bord de votre site, démarrez le processus d'importation de vos contacts.
Pour lancer le processus d'importation :
- Accédez aux contacts dans le tableau de bord de votre site.
- Cliquez sur le menu déroulant à côté de Créer en haut.
- Cliquez sur Importer.
- Cliquez sur Commencer sous Fichier CSV.
- Cliquez sur Suivant.
Étape 3 | Importer votre fichier CSV
Importez votre fichier CSV en le faisant glisser sur votre écran ou en le sélectionnant depuis votre ordinateur.
Pour importer votre fichier CSV :
- Cliquez sur l'icône Ajouter + pour parcourir votre fichier sur votre ordinateur, ou faites glisser votre fichier dans la boîte.
- (Facultatif) Cochez la case Marquer comme abonnés aux e-mails si chaque contact que vous importez a accepté d'être ajouté à votre liste de diffusion.
Suggestion : En savoir plus sur les différences entre les contacts et les abonnés. - Cliquez sur Suivant.
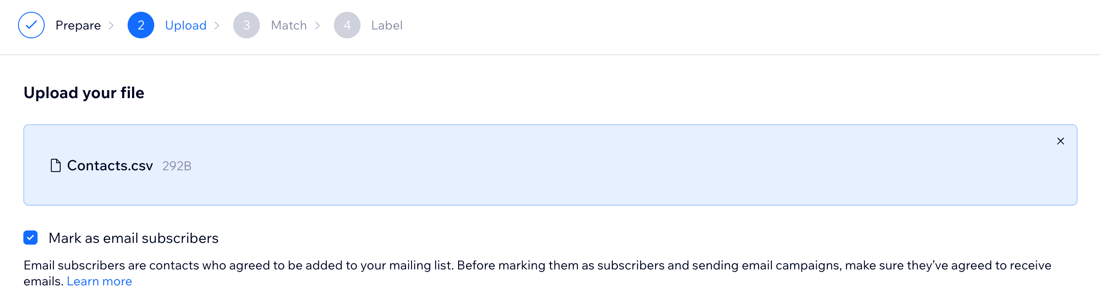
Suggestion :
Le téléchargement de votre fichier peut prendre quelques secondes.
Étape 4 | Associer vos champs aux champs de contact Wix
Wix tentera de faire correspondre les champs (titres des colonnes) de votre fichier CSV avec les champs de contact dans Wix Contacts. Cela se produit pendant le processus de téléchargement. Si Wix ne peut pas trouver de correspondance, vous pouvez mapper ces champs manuellement.
Pour faire correspondre les champs de votre fichier aux champs de contact Wix :
- Consultez les menus déroulants sous Champs de contact Wix. Pour chaque menu déroulant, choisissez ce que vous voulez faire :
- Laisser le champ tel quel : Wix mappe automatiquement les champs de votre fichier avec les champs de contact Wix. Vous ne devez apporter des modifications que si le champ affiché est incorrect.
- Sélectionnez un nouveau champ : Sélectionnez un champ existant ou cliquez sur Créer champ personnalisé pour créer un nouveau champ.
- Ne pas importer le champ : Sélectionnez - Ne pas importer - pour laisser ce champ de côté.
- Cliquez sur Suivant.
Important :
Assurez-vous de faire correspondre les champs qui ont une icône de notification orange. Les champs qui ne correspondent pas ne seront pas importés.


Étape 5 | (Si nécessaire) Examiner et corriger les erreurs de fichier
Les erreurs de données seront signalées afin que vous puissiez revenir à votre fichier et corriger toute donnée manquante ou incorrecte (par exemple, un numéro dans un champ d'e-mail). Si vous corrigez les données à ce stade, elles seront importées avec succès.
Remarque :
Si vous ne voyez pas cet écran, passez cette étape.
S'il y a des erreurs dans votre fichier, vous verrez l'écran Certains contacts ont des erreurs ci-dessous.

Si vous ne voyez pas cet écran, passez cette étape.
Pour examiner et corriger les erreurs de fichier :
- Cliquez sur le lien Afficher les erreurs sous Souhaitez-vous corriger votre fichier ?.
- Ouvrez le fichier et vérifiez les colonnes Statut de l'importation et Description de l'erreur.

- Apportez les modifications recommandées qui apparaissent dans la colonne Solution.
- Cliquez sur Retour et importez à nouveau votre fichier.
- Cliquez sur Suivant.
- Suivez l'étape 4 ci-dessus pour faire correspondre les champs de votre fichier aux champs de Wix Contacts.
- Cliquez sur Suivant.
Erreurs possibles et leur signification :
- Les contacts seront importés avec des champs incomplets ou incorrects : Une erreur de validation s'est produite dans l'un des champs - le contact sera créé, mais ce champ restera vide.
- Les contacts ne seront pas importés en raison de champs obligatoires manquants : Vous devez saisir au moins un champ e-mail ou numéro de téléphone complet. Si les deux sont manquants, le contact ne peut pas être importé du tout.
- Les contacts ne seront pas importés car ce sont des doublons : Les doublons sont basées sur l'adresse e-mail. Vous ne pouvez pas avoir 2 contacts avec la même adresse e-mail.
Étape 6 | (Facultatif) Libeller et importer vos contacts
Libellez l'ensemble des contacts que vous importez si vous souhaitez leur ajouter une balise de recherche. Par exemple, si tous ces contacts ont assisté à la même séance de yoga, vous pouvez ajouter un libellé « yoga » pour vous aider à les identifier plus tard.
Pour libeller et importer vos contacts :
- Cliquez sur + Ajouter un libellé et sélectionnez un libellé existant, ou commencez à taper et appuyez sur Entrée pour créer un nouveau libellé.
- Cliquez sur Importer.
- Cliquez sur Terminer.